Eight Simple Tips to Increase the Battery Life of Your Mobile Device
Eight Simple Tips to Increase the Battery Life of Your Mobile Device
This setting can be accessed in Play Store app on Android.
Launch the app, then open the menu by swiping in from the left side of the screen. Go to Settings > Auto-update apps, and select Auto-update apps over Wi-Fi only. On an iPhone or iPad Wi-Fi + Cellular, go to Settings > iTunes & App Store and turn
Use Cellular Data off.
Most smartphones today pack huge, high-resolution screens, powerful processors and lots of memory to multitask and handle really complex tasks. This also unfortunately means that they struggle to handle a full day's worth of heavy usage, and so power banks are now a must-have accessory.
The same can be said for our laptops, and the need to tether them to the plug point grows as the battery ages. Most of our consumer electronics devices come with Lithium ion and Lithium Poly batteries that are geared for quick recharging, and not for long term life. Often, you're better off replacing your battery instead of upgrading your laptop, because of how quickly the battery ages.
Whether you're using a smartphone, tablet, or laptop, here are some general purpose tips on prolonging its lifecycle and usage between recharge cycles.
1) Keep it cool
Exposing the battery to high temperatures can be more stressful than cycling. According to Battery University, which runs an extensive array of battery tests - cycling, elevated temperature and ageing decrease the performance of your battery over time. Keeping your devices in a cool environment (battery dwelling above 30°C (86°F) is considered elevated temperature) will certainly enhance the lifecycle of your device.
2) Go for paid apps, instead of free ones
Ad-supported apps reduce battery life by 2.5 to 2.1 hours on average, a study conducted by US-based researchers revealed. To quote the study, a phone's processor is like its brain - and ads eat up a lot of that brain power, slowing it down.
Not all free apps are draining your battery, but if you're seeing advertising on it then assume it comes with a bandwidth and processing burden. Spending a bit on apps might pay off handsomely, considering some apps are available for as low as Rs. 10 on both Google Play and the App Store.
On a laptop, running a local application to do something like text editing will consume less battery than firing up your browser and using an online resource. So, if you're not using it, turn your Wi-Fi connection off - on a Windows PC this is as simple as pressing Fn+F2 on the keyboard. The exact function key can vary, depending on the device manufacturer, so just look for a key with a Wi-Fi symbol next to it.
3) Turn off location tracking
According to a recent news report, the Facebook app drains the battery of iPhone users as it's constantly tracking the user's location using the GPS module. Turning off location tracking for apps that don't need your location will certainly help.
In most Android devices, you can head to Settings > Location, and toggle it off to disable location tracking entirely. The functionality to set app level permissions is only enabled in Android M.
On iOS 9, go to Settings > Privacy > Location Services and turn it off on a per-app basis, leaving location access on for just important apps, if you really need to.
4) Partial recharges are better than full-depth recharges
Another invaluable trip from Battery University can be explained with the metaphor of a running a marathon. Instead of letting your battery cycle all the way from 100 percent capacity down to zero, keeping the depth of discharge to 50 percent of your battery capacity, between 30 and 80 percent can increase the number of discharge cycles by three times.
Lenovo internalises this principle in its Battery Maintenance settings in the Power Manager bundled with their laptops, which can be customised to power plans that best suit your needs. To optimise for many years of usage, Lenovo recommends you set the charge threshold to start at 40 percent capacity, and stop at 50 percent.
5) Turn down display brightness
This is an obvious tip that applies to both laptops and mobile devices. On most devices, brightness settings are easily accessible, and you can also apply screen dimming techniques through third party apps like Lux, which overlays an opaque graphic to reduce brightness and change the colour cast of the screen.
Reducing the amount of time your display stays on while inactive can also save a fractional amount of battery life. In Android, this can be accessed in Settings > Display. On iOS, Settings > General > Auto-Lock lets you tweak this setting.
On a Windows laptop, right-click on the battery icon and click on Power Options. Change the setting to Power Saver to maximise battery life - Windows will lower the brightness, and change the standby and other settings to prioritise battery usage instead of performance.
6) Schedule app updates over Wi-Fi or when you are plugged in
In general, anything that is processor or bandwidth intensive is likely to consume a lot of CPU power. For the best standby times it's best to be stationary, and sipping on a Wi-Fi than your data plan. For this reason, it's best to schedule app updates to happen only over Wi-Fi, or if your device supports it, while you are plugged in.
This setting can be accessed in Play Store app on Android. Launch the app, then open the menu by swiping in from the left side of the screen. Go to Settings > Auto-update apps, and select Auto-update apps over Wi-Fi only. On an iPhone or iPad Wi-Fi + Cellular, go to Settings > iTunes & App Store and turn
Use Cellular Data off.
7) Turn on low power mode
Not all Android phones have battery saver mode, but if you're on Android 5.0 or later (Lollipop) then you are likely have this feature. It automatically kicks in when your battery hits 15 percent, and disables background app refreshes, location tracking, and other syncing activity to save on battery life. With Android Marshmallow, a new feature called Doze puts your phone in deep sleep mode when it's lying unused for a long time. This feature is apparently doubling standby times. Unfortunately, if you're on an older phone, then you won't get the feature.
If you're using an older Android phone, then your phone's manufacturer might have included its own Low Power mode feature - on Sony phones for example, it's called Stamina Mode, while HTC calls it Extreme Power Mode. There are also third-party apps you can try, though in our experience, the built-in apps are more effective.
8) Discover flight mode
The phone's distance to a cellular tower is known to affect standby time as well. So, if you're in a place with no network, it's best to turn your smartphone into Airplane mode (called Flight mode on some devices) to conserve battery life, rather than let your phone constantly seek a tower.
Follow these tips and you'll find that your phone will last a little longer between recharges - and the fewer recharge cycles you put it through in a day the longer the overall battery life will be.
Have some more tips and tricks of your own to share? Tell us via the comments.





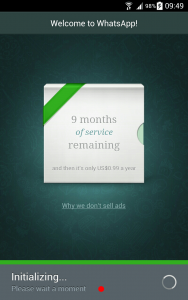
Comments
Post a Comment